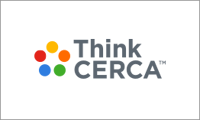ThinkCERCA provides two mechanisms for grading Writing Lessons: Rubric Score and Quick Score.
Differences Between Quick Score and Rubric Score
Use the Quick Score to quickly and easily give students feedback on their writing. You may provide feedback and assign a personal growth focus to help students determine where they should concentrate their efforts on their next assignments. You can score assignments on a 4-point or 5-point scale with Quick Score.
Use the Rubric Score to provide consistent, standards-aligned feedback. In addition to providing input on your students' writing overall, you may include additional, specific comments on each component of the rubric. As in the Quick Score method, you may also assign each student a personal growth focus.
How to Grade with the Rubric Score
- Navigate to the Classes page by clicking “Classes” at the top of any ThinkCERCA page.
- You will see a list of your classes. Scroll down to the class that has the assignment you would like to grade. Only assignments that are in progress will appear on the Classes page. Assignments that are graded or marked as complete will not appear on the Classes page.
- Select the assignment you would like to grade.
- You will be taken to a page with a table listing students and assignment status. In the “Writing” column of the table, select the “Give Feedback” option, which will appear for any student who has completed their assignment.
- Select the “Rubric Score” option.
_score-screenshot.png?width=688&name=Rubric%20Score_%20Grade%20or%20Provide%20Feedback%20on%20Writing%20Lessons%20(204226383)_score-screenshot.png)
- Click on "Rubric Score" to see students' written responses.
- Upon selecting "Rubric Score," you'll see the first student's writing on the center of the screen and a the "Rubric" on the bottom. Before you can begin grading, you'll of course want to read your student's writing.
- If you wish to view student responses in the context of the original assignment, select "View Student's Full Work" by clicking on the 3 dots to the right of the student writing.
- Make any relevant notes on the student's writing by clicking on or highlighting their text and entering your comments in the pop-up box.
- Click on each rubric component to assign a score for that particular criterion; tick the applicable boxes and add your comments in the text box by selecting the comment icon in each box.
_Screen_Shot_2022-04-13_at_8.png?width=688&name=Rubric%20Score_%20Grade%20or%20Provide%20Feedback%20on%20Writing%20Lessons%20(204226383)_Screen_Shot_2022-04-13_at_8.png)
- Once done grading, head to the "Confirm" page and write any additional comments in the "Overall Comment" text box.
- Select an option from the "Assign Growth Focus" dropdown menu to give your student a specific area to focus on improving.
- Click "Submit with Score."
- If you want the student to edit their work per your feedback, instead click "Return for Revision."
- As long as there are more assignments to grade, the following student will automatically appear on your screen.