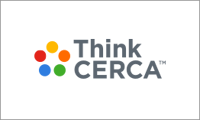ThinkCERCA provides auto-rostering and grade pass-back to schools and districts using Google Classroom integrations.
Sync to a New Class
- To connect your Google Classroom Course to a new ThinkCERCA class, navigate to the "Classes" dashboard in ThinkCERCA.
- Select, "+ Create a Class."
- Select, "Google Classroom" from the options and then chose "Enter Class Details" to move forward.
_Screen_Shot_2021-11-23_at_1%20-%201%20-%202.png?width=688&name=Sync%20Your%20Class%20with%20Google%20Classroom%20(4411150388499)_Screen_Shot_2021-11-23_at_1%20-%201%20-%202.png)
- Click on "Select Google Course" and chose your desired class from the dropdown menu.
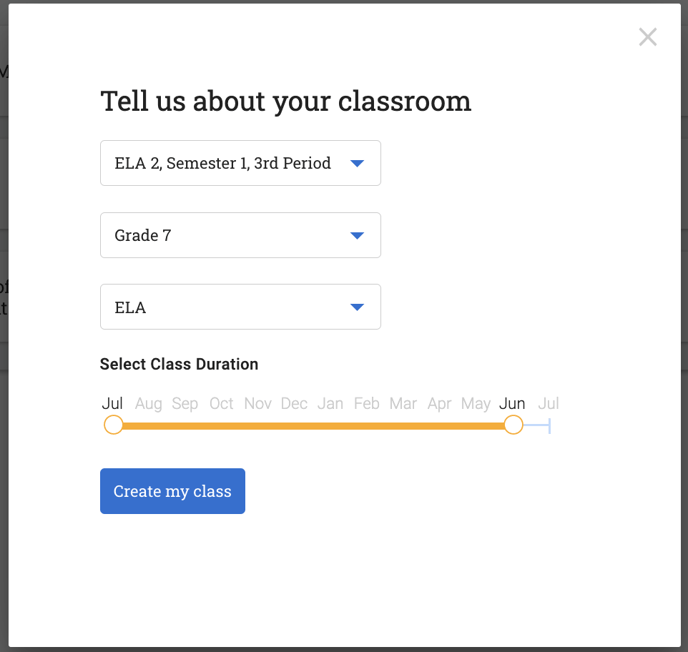
- You can then update the Class Grade, Subject, and Class Duration and select "Update Roster Source" to save your changes.
Sync to an Existing Class
- To connect your Google Classroom Course to an existing ThinkCERCA class, navigate to the "Classes" dashboard in ThinkCERCA.
- Select the class you have created.
- Select, "Roster" and then "Update Roster Source."
_update_roster_source.png?width=688&name=Sync%20Your%20Class%20with%20Google%20Classroom%20(4411150388499)_update_roster_source.png)
- Select, "Google Classroom" from the options and then chose "Enter Class Details" to move forward. Keep in mind that students present in your ThinkCERCA class, but NOT in your Google Classroom will be archived. In order for this not to happen, you will need to make sure the correct students are enrolled in both classes
- Click on "Select Google Course" and chose your desired class from the dropdown menu.
- You can then update the Class Grade, Subject, and Class Duration and select "Update Roster Source" to save your changes.
Please Note: If you do not have this option available, please email support@thinkcerca.com or your School Success Manager to enable this feature. At this time Google Classroom integrations work best when not combined with another automated rostering source.