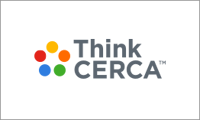Teachers and administrators can remove students from a class in ThinkCERCA.
How teachers can remove a student from a class:
- Verify whether your district uses automatic rostering with ThinkCERCA (through a service like ClassLink, PowerSchool, Infinite Campus, or Skyward).
- If your district uses automatic rostering, contact your administrator and request to remove a student from your class in the School Information System (SIS). If your district does not use automatic rostering, proceed straight to step 3.
- From the Classes page in ThinkCERCA, select the class in which the student is enrolled.
- Toggle to the “Roster” tab next to “Planner.”
- Select the student you wish to withdraw.
- A student information card will appear with a list of currently enrolled classes.
- Select the “X” next to the class you wish to remove the student from.
- Select “Save” and the student will be removed from the class.
_remove-student-from-class-teacher.gif?width=688&name=Remove%20a%20Student%20from%20a%20Class%20(360008060433)_remove-student-from-class-teacher.gif)
How administrators can remove a student from a class:
- Verify whether your district uses automatic rostering with ThinkCERCA (through a service like ClassLink, PowerSchool, Infinite Campus, or Skyward).
- If your district uses automatic rostering, remove the student from the appropriate class in the School Information System (SIS). If your district does not use automatic rostering, proceed straight to step 3.
- On the Classes page, click "Manage School Roster."
- Search for a student's name or scroll to find a particular student.
- Select "edit" to the right of the student's name.
- You will be taken to a page displaying account details for the student. The table at the right displays classes the student is enrolled in. Select the "X" to remove the student from the class.
- A popup will appear asking you to confirm the student's removal from the class. Select "Remove Class" to proceed.
- Select "SAVE" at the bottom of the page to save the changes.
_remove-student-from-class.gif?width=688&name=Remove%20a%20Student%20from%20a%20Class%20(360008060433)_remove-student-from-class.gif)
*If a student is removed from a ThinkCERCA class but remains in the class in the SIS, the information system will re-enroll the student in the ThinkCERCA class the next morning due to nightly roster uploads. For more information, please contact support@thinkcerca.com.