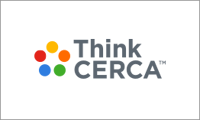ThinkCERCA has a new and improved Grading Experience for Educators!
The Grading Experience
The Grading Experience has three key parts: The navigation, the student work, and the rubric.
- We enhanced the navigation on the top left of your screen to easily change between students, filter by graded or ungraded assignments, and return back to the assignment or class page.
- The student work is now at the center of your screen, and contains the final work that the student has produced in the assignment.
- The rubric is now at the bottom of your screen, and allows you to score the student work against the rubric for the assignment, give feedback, and return the work to the student.
Try it Yourself!
Now that you’re familiar with the new Grading Experience, let’s grade an assignment. To grade an assignment, follow these steps:
- Visit your Classes dashboard and select the class where you assigned the lesson.
- Click on the lesson you recently assigned.
- Select, "Give Feedback" and enjoy the new experience.
- Make sure the rubric drawer is open. If the drawer is closed, you can open it by clicking on the rubric bar on the bottom of the screen.
- For each criteria, read the performance level descriptors and click on the card that best fits the student’s performance. If you’d like to make a comment on the criterion, click on the comment button when you assign a score, and you’ll be prompted to add a comment.
- In the Confirm step, review the score you’ve given the student, select a growth focus for that student if you would like, and click “Return with Grade”.
- You’ve graded the assignment and returned it to the student. Wow, that was fast! You’ll automatically be moved to the next student’s submission, as long as there are more to grade.
_enteringTheGradingExperience.gif?width=688&name=New%20Grading%20Experience%20Guide_%20BETA%20(4416792680083)_enteringTheGradingExperience.gif)
Returning for Revision & Returning Without Score
Sometimes, you may want a student to give their writing some more attention, or you may not be planning for the assignment to be scored. We’ve got you there.
- To return a student’s work for revision, which will put it back in progress for them, just press the button on the top right and choose Return for Revision, or choose Return for Revision in the Confirm step of the rubric.
- To return a student’s work without a score
_returnForRevision.gif?width=688&name=New%20Grading%20Experience%20Guide_%20BETA%20(4416792680083)_returnForRevision.gif)
Please Note: This is a beta feature currently being tested by ThinkCERCA. If you would like to be a part of the BETA testing please reach out to support@thinkcerca.com or email your dedicated School Success Manager.