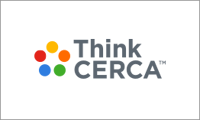Please Note: If your IT department has not already provided you with a unique Consumer Key and Shared Secret, they will need to contact our support team at support@thinkcerca.com.
Our current Schoology Integration would require Consumer Key and Shared Secret per school in district implementations.
Steps to Add LTI Single Sign-On App
1. From your Schoology dashboard, navigate to "App Center" -> "My Developer Apps" -> "Add App"
2. Enter the following for the required fields:
Type of APP: LTI App
App Name: ThinkCERCA
Configuration Type: Manual
Domain URL: https://learn.thinkcerca.com/lti/sessions
Check mark, "This App uses Cookies"
_Screen_Shot_2021-03-26_at_9.png?width=688&name=How%20Do%20I%20Add%20ThinkCERCA%20to%20Schoology%20LMS_%20(360004458033)_Screen_Shot_2021-03-26_at_9.png)
_Screen_Shot_2021-03-26_at_9%20-%201.png?width=688&name=How%20Do%20I%20Add%20ThinkCERCA%20to%20Schoology%20LMS_%20(360004458033)_Screen_Shot_2021-03-26_at_9%20-%201.png)
3. You or your School Admin/IT department can fill out the rest of the form and hit "Submit."
4. Next, you will select "Install LTI App" and "Add to Organization"
5. In the next page, chose "Configure" and input the Consumer Key, Shared Secret provided by ThinkCERCA.
_Screen_Shot_2021-03-26_at_9%20-%201%20-%202.png?width=688&name=How%20Do%20I%20Add%20ThinkCERCA%20to%20Schoology%20LMS_%20(360004458033)_Screen_Shot_2021-03-26_at_9%20-%201%20-%202.png)
6. You may then chose to add this to your Course Navigation or Course Materials Section
_Screen_Shot_2021-03-26_at_9%20-%201%20-%202%20-%203.png?width=688&name=How%20Do%20I%20Add%20ThinkCERCA%20to%20Schoology%20LMS_%20(360004458033)_Screen_Shot_2021-03-26_at_9%20-%201%20-%202%20-%203.png)