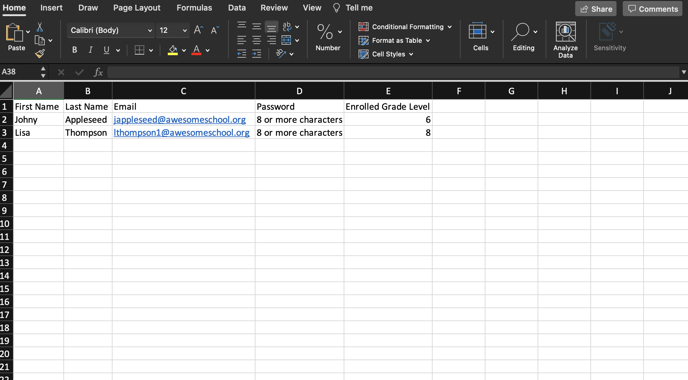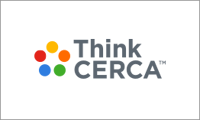Administrators can upload school rosters to create student accounts in ThinkCERCA.
Alternatively, if your district uses one of ThinkCERCA's supported student information system (SIS) integrations, visit our Automated Rostering article.
The directions below instruct administrators on how to upload rosters directly into ThinkCERCA. To use an SIS integration, click on the relevant link above.
Steps Upload a Roster and Create Student Accounts
1. Download our roster template and open it with spreadsheet software (e.g., Microsoft Excel, Google Sheets, Apple Numbers).
2. Complete the necessary information in the required format (see details below).
3. Save your roster as a Comma Separated Values file (CSV). Click on File, then “Save As” (or a similar option like “Download As” or “Export As”—phrasing varies depending on which software you’re using), select “CSV UTF-8” from the dropdown menu, and hit Save.
4. Click on the Classes tab at the top of your dashboard, then "Manage School Roster."
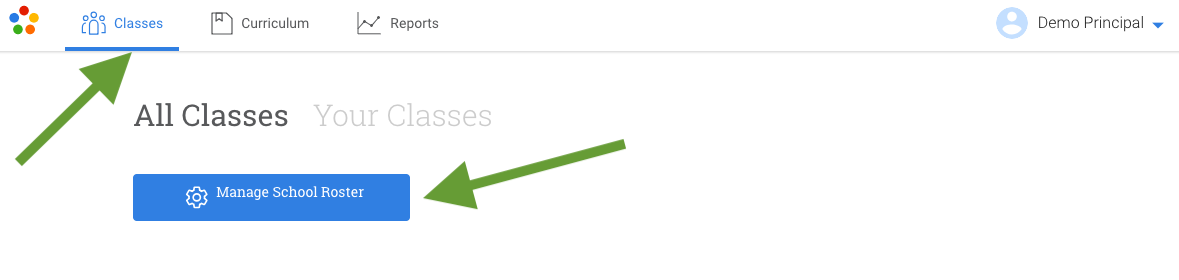
5. Click the button labeled "Upload a Roster."
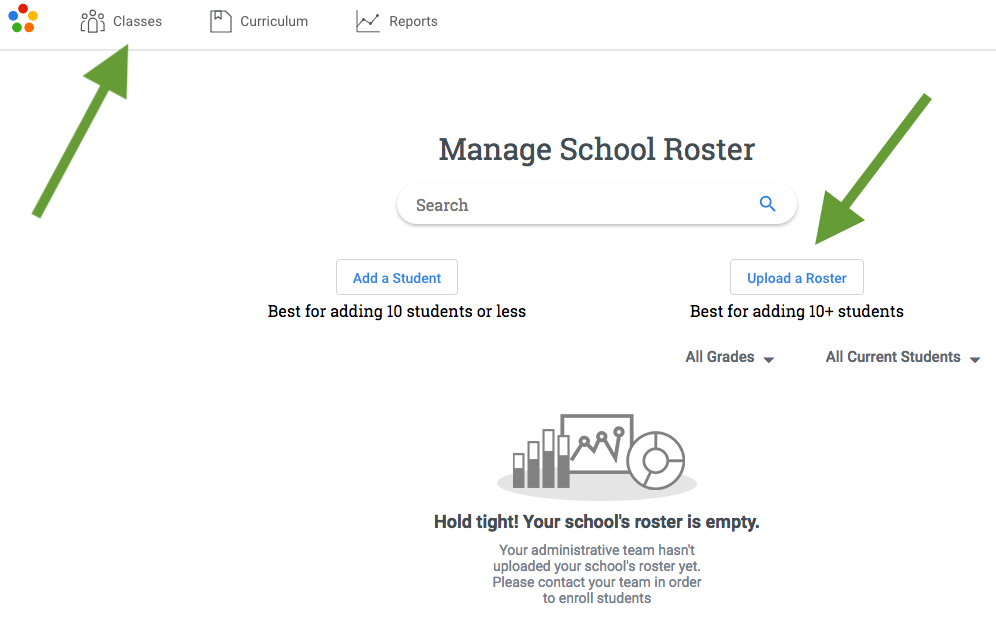
6. Follow the prompts to upload your roster.
7. Check your email for confirmation that your roster uploaded successfully.
Content Requirements
Your spreadsheet must include the following column headers:
- First Name
- Last Name
- Email: The student’s email address (if the student doesn't have email, you can use a format like FirstName.LastName@SchoolName.org)
- Password: Must be 8 or more characters long
- Enrolled Grade Level: The student’s grade level (3-12)
Please note: Our system requires an 8-character password for each student when uploading a roster, even if your students use Google or Clever to login. If your students use Google or Clever, you can create a random 8-character password that is the same for all students (i.e. "SchoolName"). If your students use Google or Clever to log into ThinkCERCA, they won’t need to know the password, it is just a requirement for our system.
Format Requirements
Your spreadsheet must be formatted to the following specifications:
• While the order of the columns doesn’t matter, the headers must match those contained in the sample roster exactly (e.g., spelling, capitalization, spacing) or your roster will not upload.
• Every column (whether required or optional) must be filled out completely; do not leave any cells blank.
• First and last name must be separated into the two columns specified.
• Every email address must be unique. For example, if you have two students named Scott Smith, they can’t both use the email ssmith@thinkcerca.com.
• Email addresses cannot contain spaces; if you use a spreadsheet function to combine first and last names, you must remember to delete any spaces between or contained within those names.
• Grade levels must be entered as the numerals 3-12 only. If a student is in grade 5, the Enrolled Grade Level column should read 5, not 5th or fifth.
• The roster uploader will not recognize any grade below 3, so if a student is in grade 1 or 2, simply enter 3.
• DO NOT ADD EXTRA COLUMNS. Information contained in extra columns will not upload.